Table of Contents
ToggleFlashCardGenie tool bar items
The tool bar icons provide access to generic FlashCardGenie facilities and appear on every screen with consistent meanings according to context.
Documentation
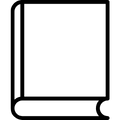
When you click on the Book icon, the system opens a web page providing access to the documentation supporting the app. This includes an overview, screen summaries plus video guides, data privacy policy and a glossary.
Log icon
![]()
The show diagnostics log icon is made visible or hidden on the FlashCardGenie Settings screen. If the show diagnostics log icon is visible, when you click on the diagnostics icon, the system displays the View Log screen which displays any system log messages. This provides both general information messages such as version numbers and can be especially helpful in tracking down and resolving problems should they occur.
In app purchase icon
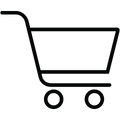
Pressing this icon displays a menu of in app purchases. You can purchase a range of time limited subscriptions to increment any existing balance accordingly.
Settings
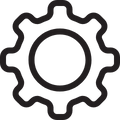
Presents a context sensitive app settings screen to enable you to adjust a variety of customisable application settings.
Contact developer
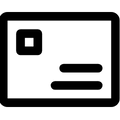
Presents a contact form to the Developer of FlashCardGenie (MathsTutor UK, a trading name of Jan 59 Limited) into which you can write any queries, copy and paste any data or provide feedback of any kind as required.
Context help
![]()
When you click on the Context help icon on any screen, the system presents a brief description of the purpose for the screen and a link to a video guide
FlashCardGenie sign in screen
Enables you to sign into your FlashCardGenie account or to try out the FlashCardGenie functionality incognito (no account sign in).
Sign in screen video guide
DeleteAccount
When you click on Delete Genie Account the system confirms your request and if affirmed deletes all your FlashCardGenie account and associated application.. Once done, it displays a confirmation message confirming the deletion. This is fully destructive; your data cannot be recovered following this action. Removing the app from the device without clicking on Delete Account first, merely erases any record that this device has of your FlashCardGenie account; it does not delete the account or your application data which will be automatically restored should you download the app again and sign into your account (see Sign in with Apple below).
Sign in no account
When you click on “Sign in no account”, you sign in anonymously to FlashCardGenie. As a result, any data (FlashSets or FlashCards) created during the session will not be recoverable in any future session. This enables potential users to explore the full functionality of the system without needing to provide any personal information and is also designed for active users such as students who only ever utilise the system for viewing Flashsets shared with them by others.
Sign in with Apple
When you click on “Sign in with Apple”, the system authenticates your credentials with Apple for the Apple account associated with the device upon which you are working. If OK, it then attempts to log into your existing FlashCardGenie account using the same credentials. If no FlashCardGenie account exists with these credentials, the system will create one for you and open the application to display your FlashSets.
My FlashGroups screen
Displays any FlashGroups that you have defined consisting of a set of selected FlashSets and enables you to create delete and maintain them. Access to this screen is controlled by the Enable FlashGroups setting (see Settings screen). The ability to define FlashGroups becomes useful when the number of FlashSets created becomes large and you wish to configure the app to work on a subset of related FlashSets only.
My FlashGroups screen video guide
My FlashSets
Back button takes you back to the My FlashSets screen and deselects any existing selected FlashGroup so the My FlashSets screen will display all your FlashSets.
+Group
When you click on the Create New FlashGroup icon, the system displays the New FlashGroup screen. This enables you to create a new FlashGroup.
Show FlashGroup
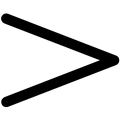
When you tap on the Show FlashGroup icon, the system displays a summary of each FlashSet in the corresponding FlashGroup.
Swipe left
When you swipe left on a row, a delete icon is exposed. If you select the delete icon a confirmation dialog is displayed to delete the associated FlashGroup.
Double tap FlashGroup row
When you double tap on the FlashGroup row, the system sets this FlashGroup as the selected FlashGroup and returns you to the My FlashSets screen which will be filtered to display only FlashSets from this FlashGroup.
FlashGroup screen
This shows a summary of each FlashSet in the corresponding FlashGroup named in the Title and provides you with the ability to change that name by editing the name given in the name bar just below the Title bar.
FlashGroup screen video guide
My FlashGroups
Back button takes you back to the My FlashGroups screen.
Add existing FlashSet
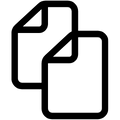
When you click on the Add existing FlashSet icon, the system displays the “Swipe right to add” screen. This allows you to select any number of available FlashSets from your library of FlashSets to include in this FlashGroup.
Add Available FlashSets screen
Displays all the FlashSets from the your library of FlashSets that are not included already in the FlashGroup of the preceding display. Swiping to the right enables you to add that set to the FlashGroup
Add Available FlashSets screen video guide
<FlashGroup name>
Back button takes you back to the FlashGroup screen.
Swipe right
A strong swipe right will add the FlashSet you are swiping to the associated <FlashGroup name>. A gentle swipe will display the “Add to the Group” button at the left, which when tapped will perform the same action.
My FlashSets screen
Displays all your own FlashSets or the FlashSets defined by a selected FlashGroup and any FlashSets that you have elected to show that have been shared with you. FlashSets are grouped in Sections by owner. You will always have at least one FlashSet by default which is the FlashSet which contains all your FlashCards. It is called your All cards library by default, but you can change its name on the corresponding FlashSet screen. Other FlashSets contain any defined subset of the FlashCards in the All cards library FlashSet. Each FlashSet is summarised in a cell including the name of the FlashSet and the number of FlashCards in the FlashSet.
My FlashSets screen video guide
Sign out
Back button takes you back to the sign in screen.
FlashGroups
When you click on the FlashGroups icon, the system displays the My FlashGroups screen. This lists any FlashGroups that you have defined consisting of a set of selected FlashSets and enables you to create delete and maintain them.
Display sharing persons
![]()
When you click on the Sharing icon, the system displays the Sharing now screen. This shows the list of FlashCardGenie users currently sharing at least one FlashSet on the same sharing channel as identified by the Sharing ID defined in the FlashCardGenie Settings on the device.
Create New FlashSet
![]()
When you click on the New FlashSet icon, the system displays the new FlashSet screen. This enables you to create a new FlashSet.
Show FlashCards
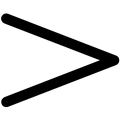
When you click on the Show FlashCards icon, the system displays a summary of each FlashCard in the corresponding FlashSet.
Swipe left
When you swipe left on a row, a delete icon is exposed. If you select the delete icon a confirmation dialog is displayed to delete the associated FlashSet.
Share FlashSet
When you click on the Share FlashSet button, the system makes a snapshot copy of the FlashSet and publishes that shared FlashSet on the same sharing channel as identified by the Sharing ID defined in the FlashCardGenie Settings on the device. Finally, the label on the Share button is toggled to read Shared and highlighted red. Pressing the button when it reads Shared, reverses that action, removes the share, and toggles the label back to read Share.
Sharing now!
This shows the name of any FlashCardGenie user currently sharing at least one FlashSet on the same sharing channel as identified by the Sharing ID defined in the FlashCardGenie Settings on this device. You can show the shared FlashSets for any sharing person by toggling the corresponding toggle switch to on. When you return to My FlashSets their shared Flashsets will be displayed accordingly.
Sharing now screen video guide
My FlashSets
Back button takes you back to the My FlashSets screen.
Display share switch
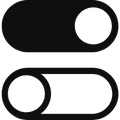
When you toggle the Display share switch to on, any FlashSets shared by the associated sharing person will subsequently be displayed on your My FlashSets screen. All switches are automatically toggled to off on entry. If you toggle your own name to on, then your FlashSets screen will show only those FlashSets of your own that you have shared and no others. Shared FlashSets are entirely independent copies of the original FlashSet for which it is a copy. Any changes made to either FlashSet effect only that FlashSet and not its copy.
<FlashSet name>
This shows a summary of each FlashCard in the corresponding FlashSet named in the Title and provides you with the ability to change that name by editing the name given in the name bar just below the Title bar.
FlashSet video guide
Select/Cancel
When you tap the select icon the system allows you to select an arbitrary set of FlashCards from the FlashSet and toggles the button to read ‘Cancel’. Once you have selected at least one FlashCard the Assign type button is enabled. The pan gesture (two fingers swipe right) is equivalent to tapping the select icon and will effect the same result.
Self test
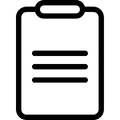
When you click on the Self-test icon, the system displays the “FlashTest!” screen. This provides you with a self-test facility that will automatically generate either multiple choice or match to free text tests enabling you to verify and consolidate your understanding of the subject matter covered by the FlashSet.
Add existing FlashCard
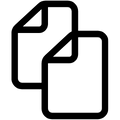
When you click on the Add existing FlashCard icon, the system displays the “Select FlashCards” screen. This allows you to select any number of available FlashCards from your All cards library FlashSet to include in this FlashSet.
Create New FlashCard
![]()
When you click on the Create New FlashCard icon, the system displays the New FlashCard screen. This enables you to create a new FlashCard which will then get added to this FlashSet.
<FlashSet name>
If you click on the FlashSet name shown in the name bar just below the Title bar you can edit the value to another name of your choice.
Enter filter criteria
As you enter each character, the list dynamically filters to display only those flashCards matching these characters. By default the system will filter on the FlashCard title. Alternatively, you can change this to filter on the text on the FlashCards Key note or type in Settings (gear icon).
Assign type
The assign type button is enabled whenever you have selected any FlashSets either through explicit Select/cancel or by filtering which automatically selects every filtered item on display. When you tap on the Assign type button, the system displays the Maintain type screen.
Maintain FlashCard
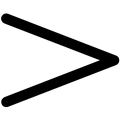
When you click on the Maintain FlashCard icon or tap anywhere in the row, the system displays the Change FlashCard screen. This allows you to update any element of the FlashCard including its title, illustrating image, definition, example usage and synonyms.
Swipe left
When you swipe left on a row, a delete icon is exposed. If you select the delete icon a confirmation dialog is displayed to delete the associated FlashCard.
FlashCard screen
This allows you to update any element of a FlashCard including its title, illustrating image , key note and any number of additional notes including text and or links as required. The screen provides access to integrated search facilities both from your own photos (standard) and / or utilising a variety of api services across the internet (premium). Premium features can be paid for through purchase of a time limited subscription by tapping the In App purchase icon.
FlashCard video guide
My FlashSets or <FlashSet name>
Back button takes you back to the My FlashSets or <FlashSet name> screen depending on where you came from.
Left Arrow, Right arrow
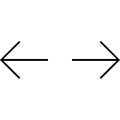
Left arrow presents the previous set of images shown.
Right arrow presents the next set of images.
For each new search criteria entered the system fetches the images in sets and stores them sequentially. The number fetched and presented for each search request can be anything up to 10 (3 or 5 is recommended). You can set this value yourself directly in the FlashCardGenie App settings on the device.
<Selected image search service>
This defines which image search is performed effectively filtering the images presented in line with this setting. Pressing this label presents a spinner at the bottom of the screen that allows you to select which service is used. The system will default to Any on first use and then to the last setting selected.
The available options are:
- Any: general image search for images associated with the defined search criteria without any further filtering.
- Clipart: only clipart images are displayed.
- Face: Only faces that match the criteria are displayed. So if you search for Goat, the image returned will always include someone’s face that has in some way has been tagged as having some association with a goat.
- Clipart: only line drawing images are displayed.
- Stock: Only stock images are displayed.
- Photos: Only photographs are displayed.
- Quality: Only photographs from UnSplash are displayed. This is the best setting for high quality images from accredited photographers.
- MyPhotos: Only photographs from your personal photo library are shown regardless of search criteria. This provides you with the ability to create the precise image you desire for your FlashCard without relying on what is available on the internet. However, for security reason images from your personal library cannot be shared unless you have explicitly made them available on the internet through the google search engine or UnSplash.
<Enter search criteria>
The selected image search service filters the images shown to be just the ones relating to the criteria entered in this search bar except for MyPhotos which simply displays all the images from your personal photos store (most recent first).
Message bar
Any messages arising from the app are displayed here. The messages are colour coded with informational messages (such as in the example screenshot) in green, warnings (for example insufficient credit warning) in orange and errors (for example unexpected data conditions) in red.
Images display
The results of each image search are displayed in the images display area. The number of images displayed for any one search is equal to the value of the images per request setting in Settings. This can be set to be anything to between 1 and 10. The default value is 5. Tap on an image in this display to select it as the illustrating image for the FlashCard.
Flash card title
The FlashCard’s keyword or keyphrase in English. You can enter and edit this directly.
Flash card type
An arbitrarily assigned type descriptor associated with the flashCard. You can filter on the flashCard type in the FlashSet maintenance screens.
Illustrating image
The selected illustrating image. Long tap the image for an enlarged display.
Menu icon
Tap on this icon for a menu of actions that can be performed to manage the FlashCard notes as follows:
- Add note: presents a modal dialog to add an additional note
- Add dictionary lookup: initiates an internet dictionary search for definitions using the text in the title as search text. One word titles provides one of more dictionary definitions. Multi word titles add a number of Wiki shorts for that phrase.
- Add example lookup. initiates an internet dictionary search for sentences utilising the word(s) in the title.
- Add synonyms lookup: initiates an internet dictionary search for synonyms based on the word(s) in the title.
- Maintain type: Allows you to further classify a FlashCard if desired.
- Manage all notes: Enables you to maintain all the notes associated with a FlashCard. This includes, setting the key note as well as adding, modifying, deleting and re-sequencing the notes. On exit if any changes have been made, the key note displayed on the FlashCard screen will be set to the first note in the list.
- Delete all notes: Deletes all the current notes associated with the card.
Pencil icon
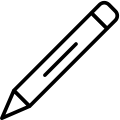
Presents a modal dialog to update the text in the currently selected note (key note)
Clear icon
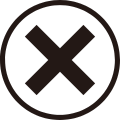
Blanks out the text in the currently selected note (key note)
Bin icon
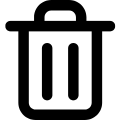
Deletes the currently selected note. Any preceding note becomes the selected note (key note).
Video icon
![]()
Enabled if the first sentence of the associated text is a valid URL otherwise is disabled.
If tapped when enabled, will display the contents of the resource defined by the URL (eg webpage, photo, or video).
Key note descriptor
Displays the currently selected note (key note) and the total number of notes defined.
Key note text view
Displays the text of the key note or blank if there are no notes.
Maintain Type
This shows the current list of available types and enables you to maintain them by adding or deleting them. It allows you to assign or remove the assignment of any of these types to the selected FlashCard or FlashCards by tapping on the corresponding row.
Maintain type video guide
Back
Back button takes you back to the FlashCard screen.
<Enter type>
As you enter each character the list dynamically filters to display only those types matching these characters. Unique entries are added when you tap return.
Manage notes
Enables you to maintain all the notes associated with a FlashCard. This includes, setting the key note as the first note in the list as well as adding, modifying, deleting and re-sequencing the notes.
Manage notes video guide
Back
Back button takes you back to the FlashCard screen
Re-sequence icon
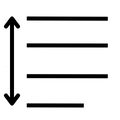
Tap to toggle on and off edit mode enabling you to re-sequence the notes manually. To move a row, pick up the row by tapping and holding the three lines edit icon displayed then drop it where you wish in the sequence. It swaps places with the row on which you drop it. You identify the key note by placing it as the first note in the sequence.
Create new note
![]()
When you click on the new note icon, the system presents a modal dialog to add an additional note at the end of the sequence.
Swipe left
When you swipe left on a row, a delete icon is exposed. If you select the delete icon a confirmation dialog is displayed to delete the associated note.
FlashTest
Provides you with a self-test facility that allows you to define and generate multiple choice or match to free text tests matching any one feature of a FlashCard (title, image, notes) to any other feature for any number of the cards in the FlashSet. There are two modes: Tutor mode and Student mode (default). In student mode (tutor mode is off in settings) you are automatically presented with a randomised sequence of tests on the subject matter covered by a FlashSet. Incorrect answers are automatically re-presented first once the test option are exhausted. You identify your answers either by clicking the multiple choice options or by entering an answer (Match on free text set to on). The system marks your selections once you have clicked on a full set of answers. In Tutor mode you control the presentation of the questions and answers explicitly as an aid to interactive discussion with your students. You tap the Tests icon to toggle the display of the test questions and the Choices icon to toggle the display of the choices. You adjust the number of questions,choices and test properties in the app settings.
FlashTest video guide
<FlashSetName>
Back button takes you back to the <FlashSet name> screen that you came from.
Next icon
Tap on the Next icon to move onto the next question. In student mode the question is marked as incorrect. In tutor mode the question is ignored. In Match to free text mode the system will display the correct answers for a few seconds before moving on to aid learning. Set your mode in settings (both Match to free text and Tutor mode default to off.)
Show test questions icon (Q)
If tutor mode is set on (see settings) this icon is enabled. When tapped the system toggles the display of the choices either on or off. This allows a teacher to have a conversation with the student about the subject selection and whether the student can recall the correct choices without the benefit of the multiple-choice prompts to enrich the learning experience.
If tutor mode is off then this icon is hidden. Set your mode in settings (both Match to free text and Tutor mode default to off.)
Show choices icon (A)
If tutor mode is set on (see settings) this icon is enabled. When tapped the system toggles the display of the choices either on or off. This allows a teacher to have a conversation with the student about the subject selection and whether the student can recall the correct choices without the benefit of the multiple-choice prompts to enrich the learning experience.
If tutor mode is off then this icon is hidden. Set your mode in settings (both Match to free text and Tutor mode default to off.)
Message Bar
Any messages arising from the app are displayed here. The messages are colour coded with informational messages in green, warnings in orange and errors in red.
Questions area
Displays the questions that need to be matched by the correct choice.
Choices area
Displays the answer choices that need to be matched to questions. When ready you tap the choices rows in sequence to identify your answers. The system marks your selections once you have clicked on a full set highlighting correctly selected answers in green and incorrectly selected answers in red.
Add Available FlashCards
Displays all the FlashCards from the All cards library FlashSet that are not included already in the FlashSet of the preceding display. and allows you to select the cards from this list that you wish to add to the FlashSet
Add Available FlashCards video guide
<FlashSet name>
Back button takes you back to the <FlashSet name> screen that you came from.
Select/Cancel
When you tap the select icon the system allows you to select an arbitrary set of FlashCards from the FlashSet and toggles the button to read ‘Cancel’. Once you have selected at least one FlashCard the ‘Add these’ button is enabled. The pan gesture (two fingers swipe right) is equivalent to tapping the select icon and will effect the same result. Pressing cancel toggles back out of select mode and cancels and deselects any selections made.
Enter filter criteria (<filter property>
As you enter each character the list dynamically filters to display only those flashCards matching these characters. By default the system will filter on the FlashCard title. Alternatively, you can change this to filter on the text on the FlashCards Key note or the type assigned to the FlashCard as indicated in Settings.
Maintain FlashCard
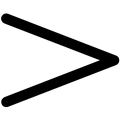
If you are not in select mode, when you click on the Maintain FlashCard icon or tap anywhere in the row, the system displays the Change FlashCard screen. This allows you to update any element of the FlashCard including its title, illustrating image and notesple usage and synonyms.
View log
Displays any system log messages. This provides both general information messages such as version numbers and can be especially helpful in tracking down and resolving problems should they occur. Three levels of messages are displayed. These are colour coded as follows:
- Green: Informational messages such as version numbers.
- Orange: Error messages such as when an image cannot be downloaded for a recognised and well understood reason. Such conditions are cleanly handled with predicable consequences.
- Red: Faults where some unexpected condition has occurred which the system has recognised and handles as best it can, but being unexpected, can present the risk of unknown consequences.
The information provided includes:
- A timestamp of when the log event occurred
- Description of the type of message (info, error, fault)
- The name of the class (program) in which the error occurred.
- The name of the method (part of the program) in which the error occurred.
Message text
View log video guide
My FlashSets
Back button takes you back to the MyFlashSets screen.
Copy
When you click on the Copy icon the message text is copied into memory which you can then paste into a message to the developer if you wish.
Settings
A context sensitive settings screen is displayed when you click the gear icon in the toolbar on every screen. Every settings screen enables you to personalise your colour scheme and with the single exception of the log screen itself, set the show log option. Additional settings may also be displayed depending on the screen from which you selected the icon.
Settings video guide
General settings
Personalise colour scheme
Allows you to change the background colours by manually updating the hex value fields where you select your colour to match the associated type (IE dark or dark medium etc as indicated). Text colours are then automatically set to a light shade on dark or dark medium backgrounds and a dark shade against on the remaining three types. In this way you should always get something that contrasts appropriately. You can reset to the version default palette at any time by pressing the reset button. You can find the hex values of any colour individually by clicking on the colour picker buttons and looking at the sliders tab. You can explore sets of good potential background colour palettes with their hex values stated by selecting the Palettes button which takes you to a popular website (Coolors) designed especially for identifying good workable palettes. Default is the version default palette.
Show log
If on, then the log icon is displayed in the footer of the My FlashSets screen, otherwise the icon is hidden. Default is off.
FlashSets settings
Enable FlashGroups
When the switch is set to on then a FlashGroups icon is displayed in the navigation bar of the My FlashSets screen to allow you manage FlashGroups (see FlashGroups screen).
When the switch is set to off then the FlashGroups icon is not displayed.
Default is on.
Private sharing
Allows the operator to specify whether their sharing should be over a private channel or not. If the operator selects this option, then the private channel is identified by the Group ID entered (see below). Any user wishing to access shared FlashSets on this channel must have the same Group ID entered in their settings as the sharer.
If this is not selected, then the FlashSets are shared on an open channel that anyone can access.
Default is off.
Private sharing ID
The ID used to define the private sharing channel. Update the default value to something unique and known only to yourself and those with whom you wish to share FlashSets securely.
Default is UniqueSharingId. Be sure to change this to a unique identifier of your choice (containing any combination of characters that you like) when you wish to share over a private channel.
FlashSet Settings
FlashCard search filter
Select the FlashCard property that you would like the system to filter against as you enter characters into the search filter criteria fields on the FlashSet and Swipe right to add screens. You can choose, Title (default), Key-note or Type.
FlashCard settings
Image search services
Allows you to define the default search service to use when searching for an image to add to a FlashCard. The default is to utilise the general Any matching image search (which uses the google search engine) : Alternatives are: Clipart, Face, Lineart, Stock, Photo or Quality. The first five of these are filtered options of the Any google search engine results. The last option is to search the set of high-quality images created by professional photographers on UnSplash.
Images fetch per request
Allows the operator to define the number of images retrieved from the Internet on any one search. The default is 5. The operator can choose any number between 1 and 10.
FlashTest settings
Questions property
This can be “Image”, “Title” or “Key note”. The system will reset the questions property to “Image” and the Choices property to “Title” if you select an impossible combination such as the same property in each or an image property in Choices when Match on free text is set to on.
Choices property
This can also be “Image”, “Title” or “Key note”. The system will reset the questions property to “Image” and the Choices property to “Title” if you select an impossible combination such as the same property in each or an Image property in Choices when Match on free text is set to on.
No questions per test
Any number of questions can be set between less than or equal to the number of FlashCards in the associated FlashSet. If necessary, the system will adjust the other settings to enable the number requested. If the number exceeds the number of FlashCards in the associated FlashSet, the system will reset the number of tests to 1.
No excess choices per test
Any number of choices can be input between 1 and the number of FlashCards in the associated FlashSet minus the number of questions per test. If you enter a value that exceeds this limit then the system will reset the number of tests to 1.
Tutor mode
When the switch is set to off tests and choices are automatically displayed on entry and as soon as a correct answer is given.
When the switch is set to on then the operator has full manual control of the presentation of both tests and choices to support learning discussion as required.
Default is off.
Match on free text mode
When the switch is set to on then the system will configure the self-test screen with a blank cell for each text answer. You will need to type in the value of the answer property associated with the test property presented. Equivalence is not case sensitive, ignores white space at either end of the typed answer.
When the switch is off (default) the system will configure the self-test screen with a number of choices from which to choose the correct answer property that matches the test property. The number of choices presented will be equal to the no of questions per test plus the number of excess choices per test.